こんばんはマッスんです。今回はマイクラのmod作成や、ブロック作成の時に必要となるテクスチャをiPadのみで、作成する方法を見ていきましょう。
Contents
手順1:App Storeからアプリをインストールしよう
今回使用するアプリは、ドット絵エディタ -Dottableというアプリです。
 出典:App Store
出典:App Store
まずは下記のリンクからアプリをインストールしてください。



手順2:キャンパスを作成しよう
インストールしたらアプリを起動します。
右上の+ボタンをクリックして新規作成しよう。
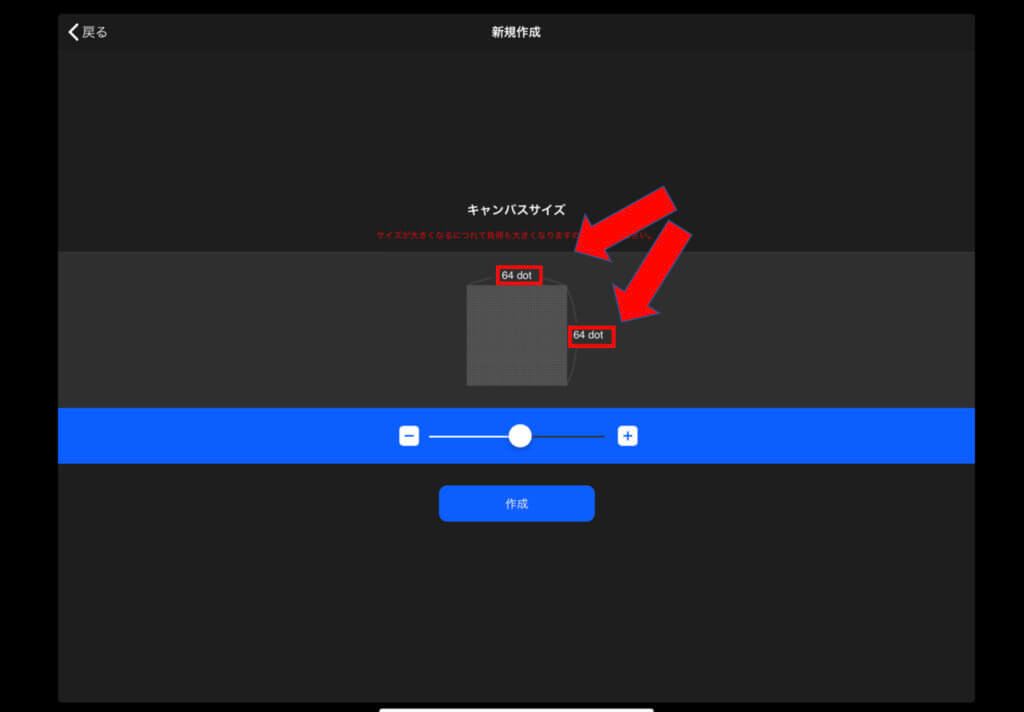


キャンパスサイズを聞かれるので、32dotまたは64dot,128dotを選ぼう。(dot数が多いほど細かく描けますが、同時に負荷も大きくなります)
手順3:実際に作っていこう
キャンパスを作成すると以下のような画面になります。
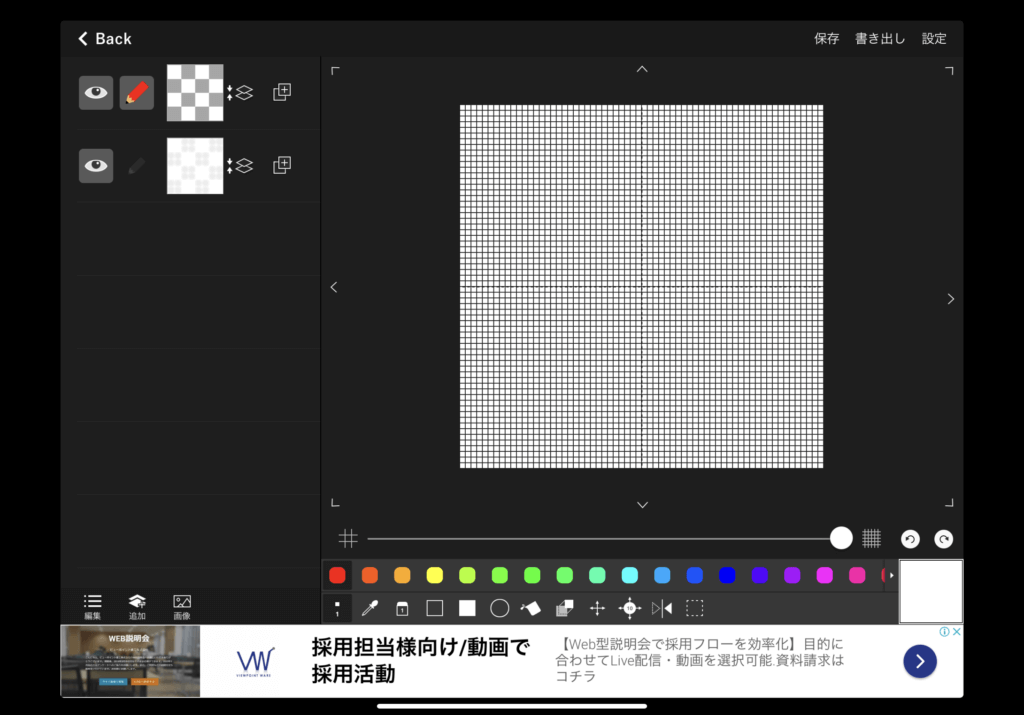


ペンで描く方法
下のツールの1番左を選択して描く。ペンのボタンを長押しすると、ペン先のサイズが変更できます。
スポイトを使う方法
下のツールの左から2番目を選択して、色を選択します。
消しゴムを使う方法
下のツールの左から3番目を選択して、消したいところを消そう。消しゴムのボタンを長押しすると、消しゴムのサイズが変更できます。
四角形を簡単に作る方法
下のツールの左から5番目を選択して、キャンパス上でスワイプするとできます。また、4番目のツールは枠のみを描き、5番目のツールは四角形を塗りつぶします。
円を簡単に作る方法
下のツールの左から6番目を選択して、キャンパス上でスワイプするとできます。四角形の時とは違い、枠のみです。
塗りつぶす方法
下のツールの左から7番目を選択して、キャンパス上の塗りつぶしたいところをタップします。
写真からドット絵を作る方法
左の方の画像というボタンをタップして、画像をドット絵に変換というのをタップします。



前回紹介したこちらのおじさんをドット絵に変換すると、、、、
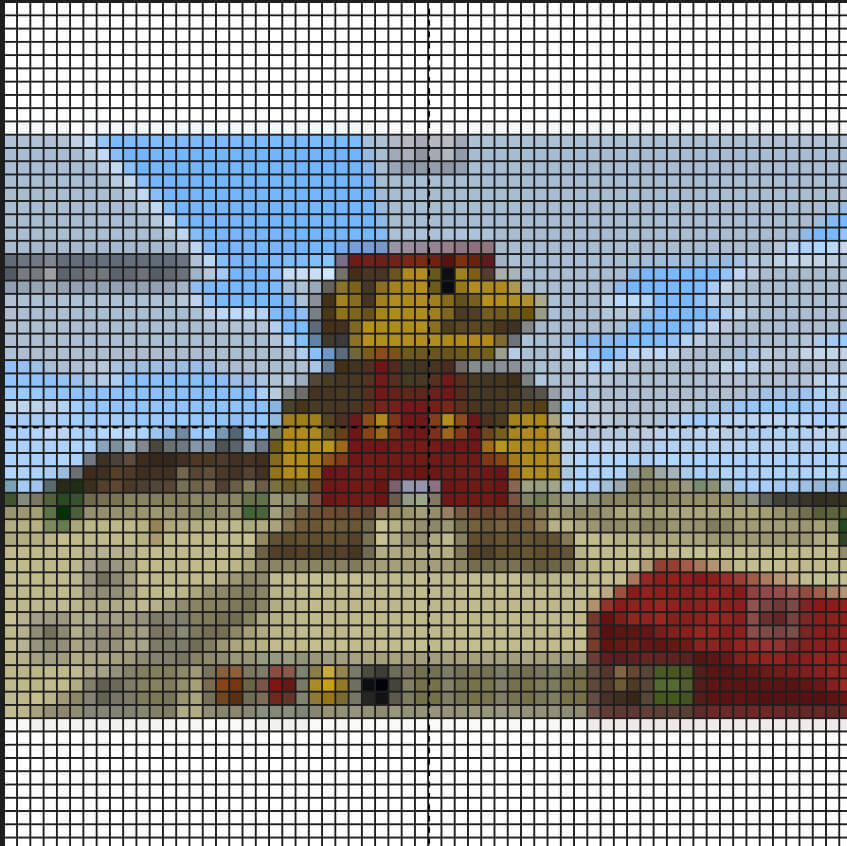


手順4:描いたものを書き出して保存しよう
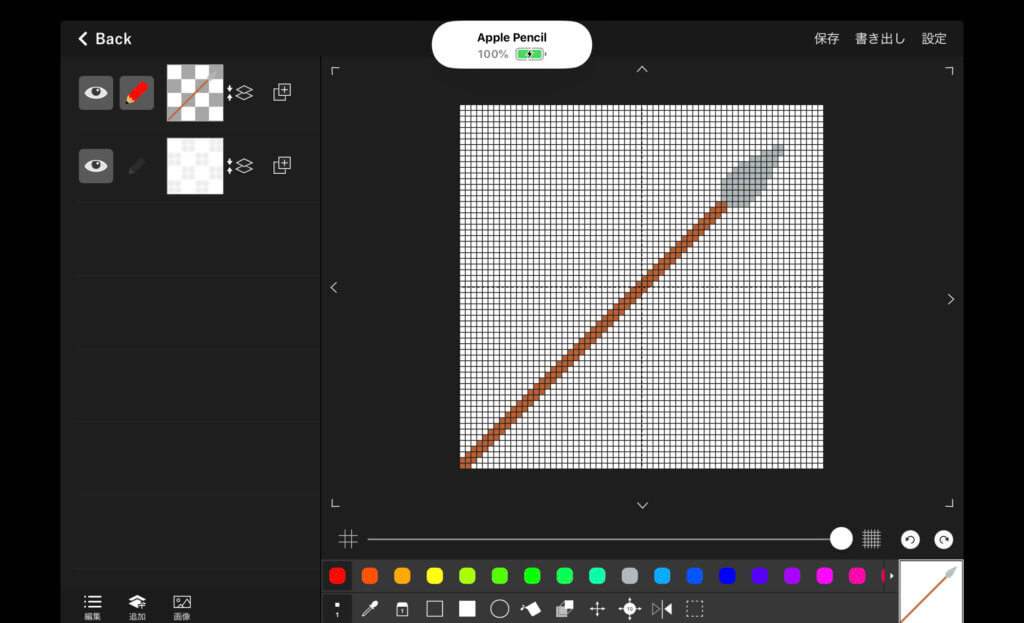


絵が完成したら、キャンパスの右上にある書き出しというところをタップ。
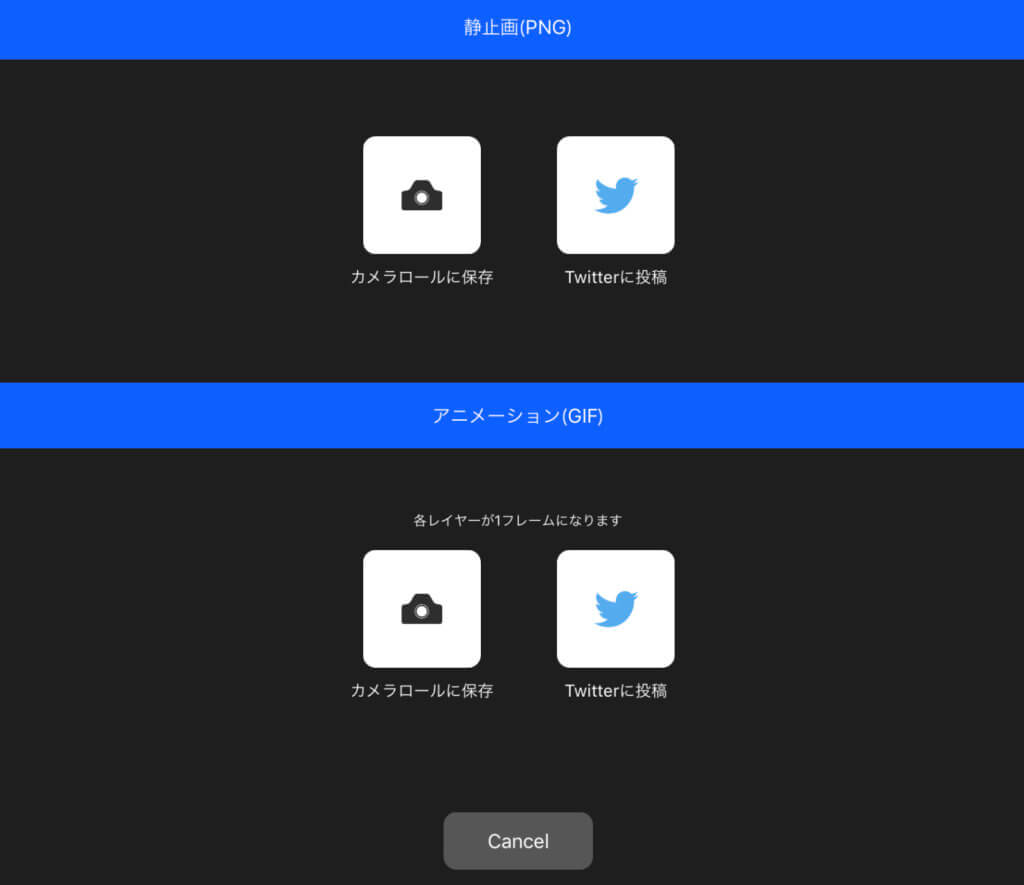


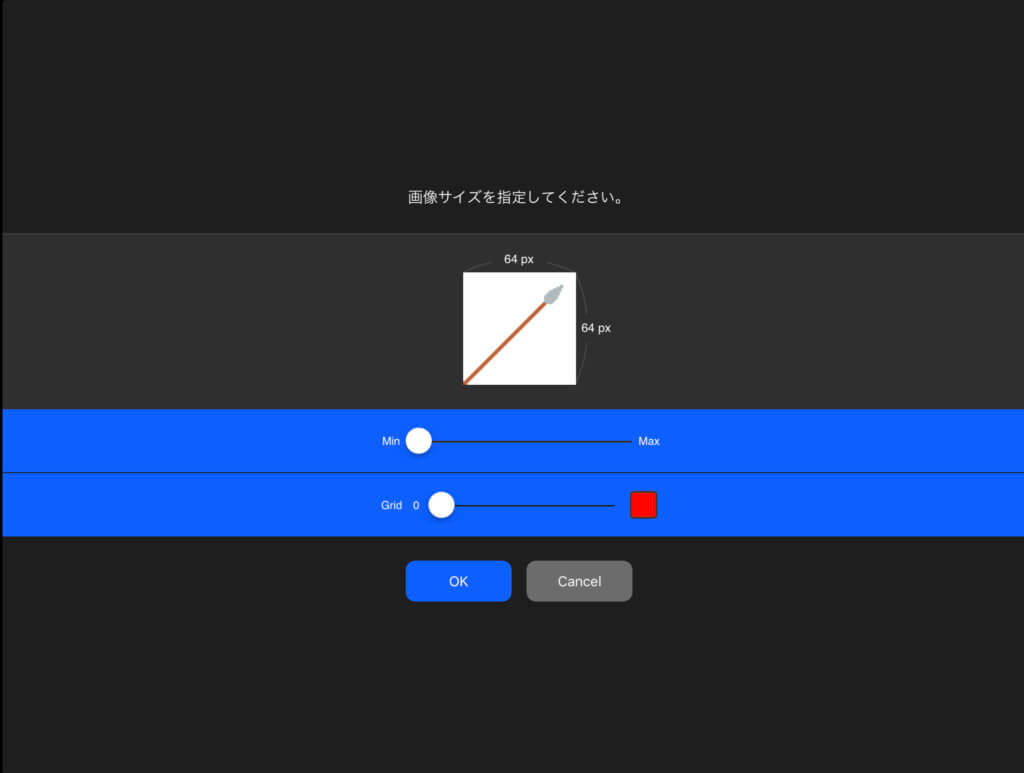


保存出来たらキャンパスのページに戻って保存を押します。先ほどの保存は、カメラロールへの保存で、今回の保存はアプリに保存するということです。
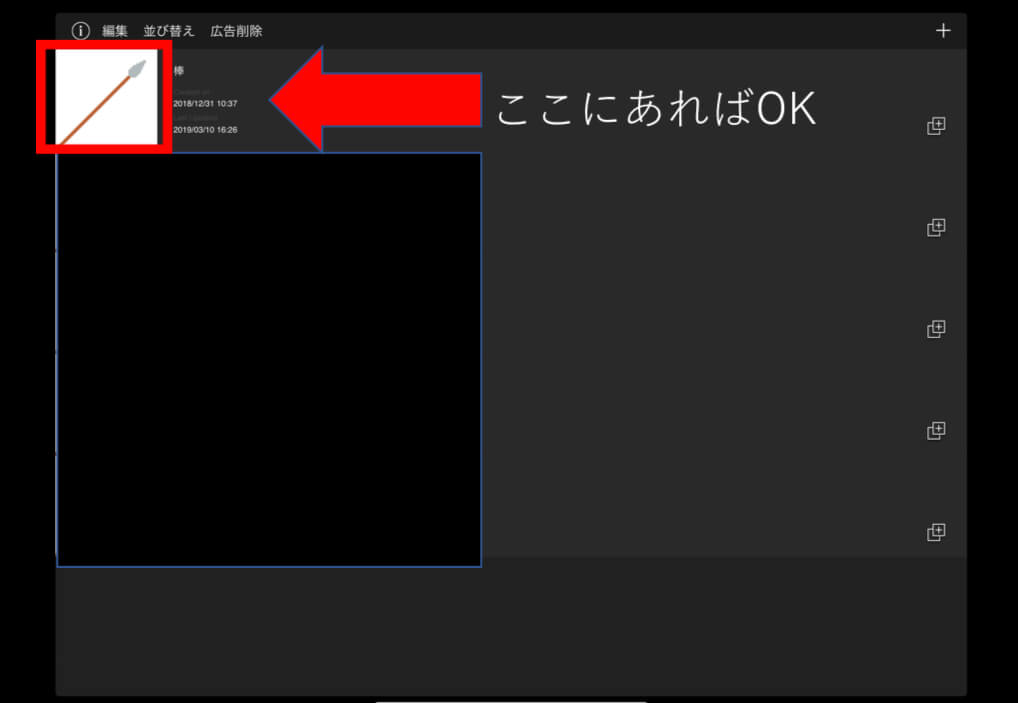
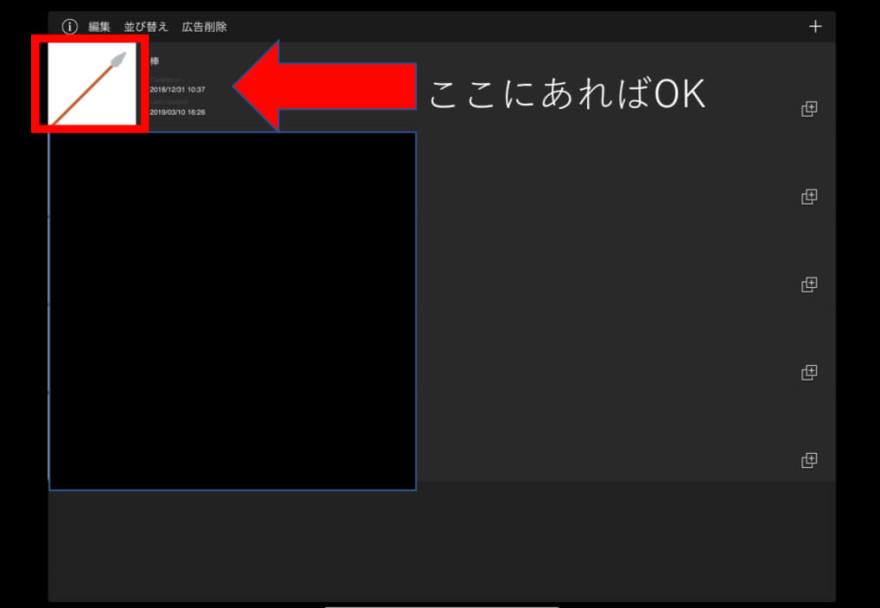
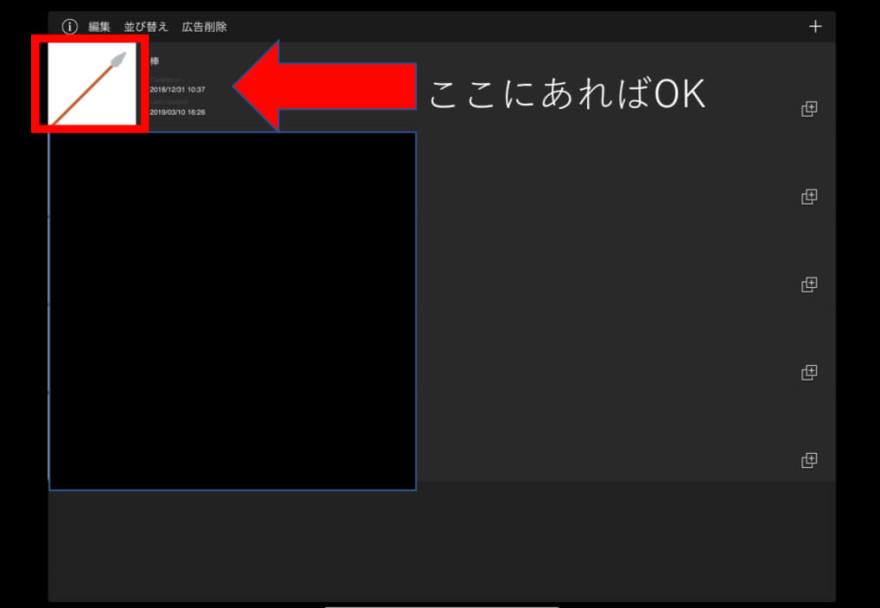
それでは今回はこの辺で!!!
次回は、パソコンでドット絵(テクスチャ)を作る方法を見ていきましょう。
スポンサーリンク





コメントを残す